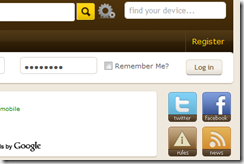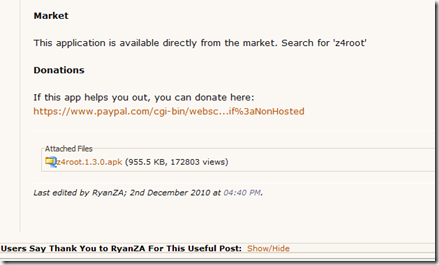今回はhilock702がGalaxy Tabを買おうと決意したアプリ、
「Mobile AP Shortcut」とその使える度合をご紹介します。
(ちなみに、Galaxy Tabに関する設定メモまとめはコチラ)
Mobile AP ShortcutはGalaxy Tabをモバイルルータにできる機能です。
これを使えば、外出時でもiPod TouchやノートPCを無線LAN接続し、
インターネットを利用することができます。
但し、画面上使えないようにされていることから、
本機能は正式な機能ではありません。
身に覚えのない高額請求が来る可能性もありますので、
自己責任でお願いします。
ちなみに、本機能はテザリングに該当する機能です。
SPモードを使ってインターネットアクセスしている人が使うと規約違反となります。
使いたい場合は、mopera系の契約、またはb-mobileの契約で行うようにしましょう。
■使えるようになるまで
Step.1 Mobile AP Shortcutをマーケットからダウンロードする
Step.2 Mobile AP Shortcutを起動する
Step.3 「Mobile AP設定」を押し、各種情報を設定する
ネットワークSSIDを入力し、セキュリティ設定を選択します。
セキュリティ設定は「WPA2 PSK」しか選択できません。
「WPA2 PSK」を選択した際のパスワードは、長すぎると認証できないかもしれません。
(詳しくは仕様を調べて頂ければわかるかと。。。)また、キーボードを非表示にすると、
「マイデバイスを非表示」にするチェックボックスがあります。
検索に引っかからなくなりますので、
登録は手間がかかるようになりますが、セキュリティ対策として設定しておきましょう。
Step.4 開放する
後は画面上部の「Mobile AP」のチェックボックスをONにするだけです。
チェックを入れてから、長くて数十秒は「インターネットアクセスなし」の状態になりますので
焦らず待ちましょう。ちなみに、hilock702の利用頻度だと2時間で30%~40%ぐらい減っていました。
(画面非表示、インターネットをちらほら利用、というレベル)
■接続確認済み端末
続いて、接続できた端末をご紹介します。
但し、あくまでhilock702の環境で接続確認した内容であり、
ご覧いただいている皆様の環境での接続を保証するものではありません。
また、いつまで下記端末が接続できるかもわかりません。
ご容赦いただければ幸いです。
- Windows 7 (Professional)
- Windows XP (Professional)
- iPhone 3GS
- iPad Wi-Fi
- PSP 3000 [Playstation Networkへの接続]
- Nintendo DS [ニンテンドーDSiショップへの接続]
この機能、いつまでも使えるといいなぁ。
hilock702の目指す基盤にまた一つ近づきました。