| 所要時間 | 30分 | サーバ側にインストール&iPhone側に最適設定 |
| トラブル発生 | 少ない | 意図せず二段ルータになっているとちょっと大変 |
| できる端末 | ホームサーバ、又はPCと iPhone/iPod Touch | 外で便利に見るにはiPhoneがいいです。PC側も消費電力の少ないものを用意しましょう |
みなさん、PCやサーバに色んな動画が入っていませんか?
僕は特に録画したTV番組をPCで見れるようにした動画がサーバに入っています。
他に、旅行の時の動画等もありますね。
これらの動画って、家で見るよりも外で見たいこと、多くないですか?
ちょっとした移動時間だったり、友達に見せたり、などなど。
iPhoneを使ってYoutube動画を探すのもいいですが、PCやサーバに撮り貯めした動画こそ見たいもの。
じゃあ、それらの動画をあらかじめiPhone用に変換して持ち歩く・・・
というのもiPhoneの容量からすると難しいですし、手間もかかります。
何より、「全てのデータはサーバに置き、持ち歩かない」という僕の信念とも離れてしまいます。
ということで、「変換しなくても、家の動画を外で見るため」、Air Videoを導入しましょう。
今回は文章量が多いですが、実際にやることは少ないのでどんどん読み進めてください。
※ちなみに、サーバから動画を配信するアプリやアドオンは他にもありますが、モバイルしやすいiPhoneで見る場合、Air Videoが最良です。
※Bonjourのインストール手順が抜けていました。申し訳ありません。うまくいかなかった方、Bonjourをインストールして再チャレンジしてみてください。
■サーバ/PC側に、配信アプリをインストールする
1. Air-Videoのサイトにアクセスし、「Download」タブを押す
2. 動画を入れているPCにあわせ、WindowsまたはMac版のアプリをダウンロードする
Windows Home Serverの場合は、For WindowsをダウンロードすればOKです。
但し、Windows Home Serverから直接アクセスするよりは、他のPCでダウンロードして、共有フォルダを経由してサーバに渡す方が良いでしょう。
ちなみに、このアプリはWindows XPやVista、Windows 7でも動くらしいです。
3. Bonjourの最新版をここからダウンロードし、インストールする(Air VideoをインストールするPC・サーバにiTunesが入っていない人のみ)
左上のDonwloadをクリックしてダウンロードし、Air VideoをインストールするPC・サーバにインストールしてください。
但し、既にiTunesがインストールされている場合は一緒にインストールされているはずなので不要です。
ちなみに、我が家のサーバに入っているBonjourは1.0.6.2でした。
同じものを探してみましたが、Appleの正規インストールが見つけられなかったので
新しいっぽい2.0.2のダウンロード先となっています。
2.0.2でうまく動かない場合は教えていただければ幸いです。
4. アプリをダブルクリックし、インストールする
「Next」→「Install」と押せばOKです。
インストールが完了したら、「Run Air Video~」にチェックボックスが入っていることを確認した上で、「Finish」を押しましょう。
 5. 画面右下のAirVideoアイコンをダブルクリックする
5. 画面右下のAirVideoアイコンをダブルクリックする
無事にインストールが完了すると、右図のようなアイコンと吹き出しが出ますので、青色のアイコンをダブルクリックし、設定画面を開きます。
6. Shared Foldersタブの「Add Disk Folder」を押し、動画の入っているフォルダを「絶対パスで」登録する
設定画面を開くと、下図(左)のような画面が出てきます。「Shared Folders」が選択されていることを確認し、「Add Disk Folder」を選んでください。
ここで、Windows Home Serverの場合はちょっと注意が必要です。共有フォルダの中身が、「Dドライブ」の中にある「shares」フォルダに入っていますので、ここから選択するようにしましょう。(下図(右)を参照)
(ネットワーク名を使って登録する方がWindows Home Serverの考え方的には良いのでしょうが、処理の無駄が発生してしまいます。)
参考として、hilock702の設定を下図(左)に載せておきました。僕はビデオフォルダに全ての動画を入れており、ジャンルごとに分類しています。そこで、Air Videoではジャンルごとに登録しました。
 7. Settingsタブを開き、「Start at Login」にチェックが入っていることを確認する
7. Settingsタブを開き、「Start at Login」にチェックが入っていることを確認する
8. Remoteタブを開き、「Enable Access from Internet (Beta)」にチェックを入れる
その下の「Automatically~」にもチェックを入れておきましょう。
Statusが「OK」になれば配信可能になったことを表しています。
ここで二重ルータになっていると「Double NAT!!」のような単語が表示されます。この場合、外出時のビデオ配信ができません。直すには、ルータの設定を見直す必要があります。
(その他、うまくいかなければ質問頂けるとうれしいです。)
ちなみに、hilock702はパスワードを設定していないので、ここの最下段に青字で「強固なパスワードを入れるのが超オススメだぜ(さっさと設定しろ)」と言われています。
9. 「This Server PIN」の右にある9桁の数字を記録しておく
外出時のビデオ配信には、このPIN番号が必要です。忘れずにメモっておきましょう。
■iPhoneに受信アプリを入れ、3G向けの設定にする
今度は、iPhoneに受信アプリを入れます。
10. 「Air Video」で検索し、アプリをダウンロードする(価格は350円)
 11. 無線LANをONにしてからAir Videoを起動する
11. 無線LANをONにしてからAir Videoを起動する
最初にPC/サーバを登録する必要があります。まずは、自宅にいるとき用を登録しましょう。
12. 左上の「+」マークを押し、表示されているPC又はサーバを選択する
画面の下に、自分のパソコン名が表示されているかと思います。表示されていない場合は、PC/サーバまたはiPhoneが自宅ネットワークに接続されていない可能性が高いので、一度見直してください。
13. フォルダ、及び動画が表示されるか確認する
登録されたPC/サーバを選択すると、”5”で登録したフォルダが表示されます。フォルダを選択すると、中に入っているファイルが表示されます。
動画のサムネイルも表示されるのはいいことですね。(たまにサムネイル表示不可なものもあります。)
14. 動画を一つ選び、「Conversion Settings」を押し、右上に出てくる「Global Conversion Settings」を押す
デフォルトのまま 3G回線上で使うとかなりカクカクになるので、3Gでも快適&そこそこきれいな設定にします。
15. 下記の通りの設定にする
まずは、「Max Resolution」をManualにしてください。
その後表示される「Max Width」を352px(DVDサイズの半分)に、「Max Height」を240px(DVDの4:3の場合の半分)にしてください。更に、「Quiality for~」を50%程度にしてください。(下図(左))
続いて、その下にある「Available Bitrate~」の、256kbps・384kbps・512kbps以外全てのチェックをはずしてください。(下図(右))
これで、3G上でも快適に見れる設定になりました。
(とはいえ、PC/サーバの処理が十分でないとカクカクになりますよ)
■まずは家庭内NW上で再生する
 16. 動画選択画面に戻り、「Live with Conversion」を押す
16. 動画選択画面に戻り、「Live with Conversion」を押す
この設定で再生したときの画面が右図です。
低ビットレートのみにしましたが、結構普通にみえるもんです。あぁ、矢野カッコいいなぁ。
■うまくいったら3Gのサーバを登録する
先ほど登録した内容だと、外出時にはPC/サーバに接続できません。そこで、外出時用のPC/サーバを登録します。
17. 一番最初のサーバ選択画面に戻り、左上の「+」マークを押す
 18. 「Enter Server PIN」を選択し、”8”で記録した9桁の数字を入力する
18. 「Enter Server PIN」を選択し、”8”で記録した9桁の数字を入力する
 19. Servers画面に以下のように表示されれば完了
19. Servers画面に以下のように表示されれば完了
ここまでくれば、3Gに繋ぐと外出時も家の動画を見ることができます。
とはいっても、ルータの設定次第ではうまく再生されない場合があります。
外で本格的に使う前に一度テストをしておきましょう。
家の無線LANに繋いでいるときはPINコードが出ている行を選び、3Gに繋いでいるときはPINコードが出ている行を選べば、フォルダや動画が見えるかと思います。
■注意点
- 通常のPCの場合
- AirVideoを使うには、PCが常に起動している必要がありますが、スタンバイ設定が有効になっているために、外出時にPCが動いていないということを聞きます。
スタンバイさせない設定になっているか、確認しましょう。
- AirVideoを使うには、PCが常に起動している必要がありますが、スタンバイ設定が有効になっているために、外出時にPCが動いていないということを聞きます。
- サーバの場合
- このアプリは、サーバにログインしている状態でないと動きません。そのため、再起動した場合には必ず一度ログインしておきましょう。
⇒サービス化(ログインしなくても動くようにする)したかったのですが、うまくいかず断念しました。。。いい方法をご存知の方、教えてください。
- このアプリは、サーバにログインしている状態でないと動きません。そのため、再起動した場合には必ず一度ログインしておきましょう。







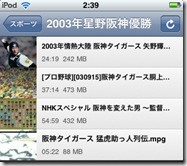

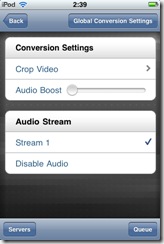
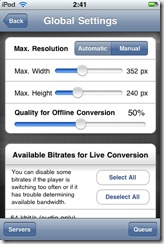




8. Remoteタブを開き、「Enable Access from Internet (Beta)」にチェックを入れる を実行すると、
返信削除Warning: Possible double NAT detected! Make sure that only one router on your network is doing Network Address Translation.
See http://inmethod.com/double-nat for more information.
というメッセージが出てしまいます。
3G回線で見る事が出来ません。
どうすれば良いのですか?
俊夫さん
返信削除お返事遅くなりすいません。
ご質問頂き、ありがとうございます。
「double NATがあるよ!」と出ていることから、
ルーター(各PCがネットにつながるための管理装置)が
複数、自宅のネットワーク内に存在していると推察されます。
例えば・・・
- FLETSマンションタイプのため、
マンション全体で1つめのルータがあり、
自宅内で二つ目のルータを置くことで
double NAT状態になっている。
(NTT西日本でFLETS光を使っている場合も、
これに該当することがあるとか。)
- 家庭内に二つのルータが存在している。
(有線用をまず置き、その後に無線LAN用ルータを置いている場合)
但し、例外として、最近インターネット回線等を変えた場合、
前の設定をPC(Air Video)が覚えているために
double NATといわれることがあります。
(僕もこれで悩みました。。。)
なので、方法としては
1.一度Air Videoの入ったPC、及び自宅内のルータを再起動する。
2.光インターネットやADSLのクチからAir Videoの入ったPCまでに
ルータ(無線LANの場合も含む)が複数無いか
確認してください。
複数ある場合は、一番クチに近いもの以外は
ブリッジモード/ハブモード(機器によって名前が違います)のような、
「ルータではない設定」にしてください。
3.家庭内にルータが一つしかないのに
double NATと出る場合は
マンション全体でルータを持っている可能性が高いです。
そこで、家庭内のルータを
ハブモードで動かせないか試してみてください。
(各家庭に一つしかIPアドレスを与えない設定になっていると
これでは使えないのですが・・・。)
かなり難易度の高いネットワーク設定ですが、
ここを乗り切れば快適ビデオ生活が待っているので
なんとか頑張ってみてください。
ちなみに、double NATって
返信削除NW内に複数の管理者がいるため、
PC(Air Video)が管理者に
「外に情報を送るには、どこに送ればいいの?」
って聞いても
それぞれが別のことを言うので、
PC(Air Video)が「結局どこだよ??」ってなっちゃうイメージと
捉えて頂ければいいかと思います。
あんまり根本をついた例えじゃないかなぁ・・・。orz
はじめまして。
返信削除私もAirVideoをWHSで動かしてます。サービス化できているので、簡単に手順を。
以下のプログラムを用意。
・Windows Server 2003 Resource Kit Tools (http://www.microsoft.com/downloads/details.aspx?familyid=9d467a69-57ff-4ae7-96ee-b18c4790cffd&displaylang=en)
・Any Service Installer (http://forum.wegotserved.com/index.php?/topic/8566-any-service-installer/)
[手順]
1. AirVideoサーバーをWHSにインストール(こちらの手順9までですね)
2. Server 2003 Resource Kit ToolsをWHSにインストール
3.「Any Service Installer」を起動。
4. 一番上の欄にResource Kitの場所を指定。(既定ではProgram Filesの下です)
5. 2番目の欄にAirVideoサーバーの実行ファイルを指定。(既定ではProgram Filesの下です)
6. 3番目の欄にサービス名を指定(Air Videoとでもしておきますか)
7. 「Create」ボタンを押す!
8. サービス一覧に指定したサービス名で追加されているはず。
9. サービスのプロパティの「ログオン」で実行アカウントに「Administrator」を指定する。(WHSのコンソールにログオンするユーザーを指定します)
10. サービスを再起動。
以上でできましたよ。WHSにログオンして起動した場合とプロファイルが異なるようで、AirVideoの設定を変更したのに反映されない場合はサービス化後、もう一度設定しなおしてみてください。
追記です。
返信削除こちらでの手順7はチェックをはずしてください。
サービスとして動いてますので。
ブリッジにしてもダメでした・・・
返信削除諦めるしかないのかな
こんにちわ。質問をさせていただきたいのですが、
返信削除Internet (Beta)」にチェックを入れる を実行すると、
Looking for UPnP or NAT-PMP compatible device(s)...
というメッセージで待機状態になり、
No UPnP or NAT-PMP compatible device was found. Will auto retry in 2 minutes.
See http://inmethod.com/remote-problems for more details.
というメッセージが出ます。
このエラー?メッセージは何を表している状態なのでしょうか。
また、どうしたら解決できるでしょうか。
よろしくお願いいたします。
こんにちは。コメント頂きありがとうございます。
返信削除エラーを拝見すると、
UPnPデバイスまたはNAT-PMPデバイスが(同一NW上に)存在しない
というように読めます。
ルータの機種・パソコンのOSがわからないので細かいコメントはできないのですが、
おそらく以下のどれかが考えられます。
1.ルータが UPnP 又は NAT-PMP に対応していない
2.ルータのUPnP(又はNAT-PMP)の機能を有効にしていない
まずは1から確認されるのが良いかと思います。
で、ルータ側が対応していない場合は
「Automatically~」のチェックボックスを外し、
・ルータにてAirVideoが使うポートを開放
・OS側でAirVideoが使うポートを開放
を行えば起動するようになるかと思います。
ポート番号については、ちょっと調べないとわからないので
必要そうであればまたコメントください。
・ルータにてAirVideoが使うポートを開放
返信削除・OS側でAirVideoが使うポートを開放
上記の設定方法を教えてください
初めまして 勉強させて頂いております
返信削除Remoteの所で
No UPnP or NAT-PMP compatible device was found. Will auto retry in 2 minutes.
See http://inmethod.com/remote-problems for more details.
との メッセージが出ます Retryを繰り返しますが StatusがOKとなりません 同じ部屋内でのWi-Fi接続は問題ありません 考えられる原因がありましたら ご教授願えませんでしょうか よろしくお願い致します
Automatically Map Port のチェックを外したら 認識はしたようです ただし iPadの方がWi-FiですとOKですが 3Gですと URL Resolver Errorとなり Connectingできません
返信削除19. Servers画面に以下のように表示されれば完了
返信削除ここまでくれば、3Gに繋ぐと外出時も家の動画を見ることができます。
ここまでは上手く出来るのですが、3Gモードで使用出来ません。
とはいっても、ルータの設定次第ではうまく再生されない場合があります。
外で本格的に使う前に一度テストをしておきましょう。
家の無線LANに繋いでいるときはPINコードが出ている行を選び、3Gに繋いでいるときはPINコードが出ている行を選べば、フォルダや動画が見えません。
どのような設定が必要なのでしょうか。
URL Resolver Error
返信削除Server seems to be offline
と出ます・・・。
どうすればいいですか?