| 所要時間 | 30分 | アカウントって結構簡単に作れちゃいます。 |
| トラブル発生 | なし | 説明に従えば大丈夫かと。 |
| できる端末 | PC | 今回はPCが必要です。 |
■GoogleとDropboxアカウントがあれば、とりあえずOK
iPhoneをサーバと連携させる上で、作らなきゃいけないアカウントは最低限これだけです。
- 必須
- Dropbox
- Evernote(似たものであるGoogle Docsでもよければ不要)
- Toodledo(似たものであるGoogle Taskでもよければ不要)
- 必要な人だけ
- MSN (Windows Home Serverを作る人は必須)
- Twitter(似たものであるGoogleのGoogleバズでよければ不要)
- 米YahooとFlicker(フォトフレームをしたい場合)
- Ustream(動画配信をしたい場合)
- Team Viewer(外出時でも家のPCを動かしたい場合)
では、必須であるGoogleとDropboxのアカウントを作っちゃいましょう。 説明するほどでもないので、さくっと行きます。
(アカウント作っても、初期設定であれば「インターネットから検索/誰かが勝手にデータを見る」等はできないのでご安心ください。)
※他のアカウントについては必要な時に別途説明しますね。
■Googleアカウントを作る
今回用に、hilock702も新アカウントを作っちゃいます。
1. Gmailのアカウント作成ページにアクセスします。(クリックでアクセス)
⇒ブログ名にあわせたIDにしてみました。
一番下にある「規約に同意して作成」ボタンを押してもログインできない場合、
何かが誤っています。赤く表示された文字を参考にして訂正してください。
これでGoogleアカウントが作成できました。
■Dropboxアカウントを作る
Dropboxって何だ?って言われそうなので簡単に説明すると、
PCの特定フォルダにデータを入れると、それが自動的にサーバに格納されるインターネットサービスです。なお、データは自分や許可した人しか閲覧できません。
(なので、念のため特定フォルダに重要なデータは置かないでくださいね(^^;)
何が便利って、「そのフォルダに入れておけば、意識しなくてもiPhoneから最新のファイルが閲覧できる」ってことなんです。
ファイル形式を問わず、ファイル形式が常に最新化されるサービスは、Dropboxが最良と思っています。
ってことで、こちらもアカウントを作っちゃいましょう。
3. Dropboxソフトのダウンロードページにアクセスします。(クリックでアクセス)
4.迷わず「Download Dropbox 」を押します。
5.ダウンロードしたソフトをダブルクリックし、インストールを始めます。


パスワード(iPhone利用の際に必要)は、セキュリティ上ちょっと危険なのですが、Gmailと同じにしておくとわかりやすいです。
Computer NameにはPCの名前・説明を入れておくとわかりやすいです。
9. 説明が表示され、最後に「どこを特定のフォルダにするか」聞かれるので、初期設定のまま「Finish」を押します
すると、画面右下に新しいマークが出ましたね。これでDropboxアカウントが作成できました。
ちなみに、iPhoneでも見たいフォルダは「マイドキュメント」の「My Dopbox」の中に入れればOKです。また、フォルダは自由に作成できますので、「Public」フォルダ等は削除してもOKです。 

(なお、iPhone側の設定はこちらをご覧ください(後日追記予定))
■念のため、最後にGmailにメールが届いているか確認
お疲れ様でした。
最後に、Dropboxから「アカウント登録ありがとうございましたメール」が来ているか、Gmailを確認しましょう。
10. Gmailのログインページにアクセスします。(クリックでアクセス)
11. 初回ログインなので「”Googleバズ”を使いますか?」と聞かれますが、「受信トレイを表示(バズは後で試す)」を選択します。
12. Dropboxのメールが来ていますね。これで、Gmailも使えるようになりました。



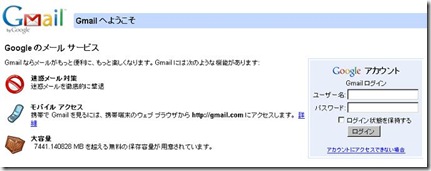





コメントテスト
返信削除