| 所要時間 | 15分 | インストールとちょっと設定のみ。 |
| トラブル発生 | なし | 説明に従えば大丈夫かと。 |
| できる端末 | PC | PC環境を快適にしましょう。 |
iPhoneではWebサービスにアクセスするアプリを使っていますが、PCからはWebにアクセスして、ログインして・・・と少し手間がかかっているかと思います。
PCからも簡単にアクセスしたいですよね。
そこで、今回はデスクトップに専用のアイコンをつくって、1クリックでPCにインストールしたアプリのように使えるようにしちゃいましょう!
ちなみに、今回はGmailを例に扱いますが、TwitterやGoogle Calender等にも使えます。iPhoneとPCの連携を強化するためにもぜひ設定してください。
それを行うためにはFirefox、またはGoogle Chromeというインターネットブラウザが必要なのですが、既存のWebページへの対応状況から、今回はFirefoxを使いたいと思います。
(Google Chromeではまだまだ正しく動かないページがあります)
■Firefoxをインストール
※今回は、「Windows 7のPC」 に 「Firefox3.6.3」 をインストールしました。
1. まずはFirefoxをこちらからダウンロードし、ダブルクリックしてインストールを開始する。
ちなみに、Firefoxはインターネットエクスプローラと並ぶ超有名ブラウザです。
2. インストールオプションは、「標準インストール」を選択すればよいです。
3. 「firefoxを既定のブラウザとして使用する」かどうかは、お好みで選択する。
使っているWebブラウザへのこだわりがある、ブックマークの登録数が多い場合はとりあえず選択しない方がいいでしょう。
4. セットアップが完了したら、「今すぐFirefoxを起動」を選択して「完了」する。
■アドオン「Prism」をインストール
5. さっそくFirefoxを使って、下記のアドレスにアクセスする。
Prism (Firefoxのアドオンです)
https://addons.mozilla.org/ja/firefox/addon/6665
 6. 「Firefoxへ追加」を選択すると、ちょっと怖い脅し文句が出てくるが気にせずにインストールする。
6. 「Firefoxへ追加」を選択すると、ちょっと怖い脅し文句が出てくるが気にせずにインストールする。
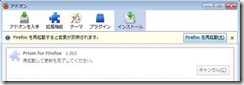 7. 追加が終わると再起動するように言われるので、「Firefoxを再起動」 をクリックする。
7. 追加が終わると再起動するように言われるので、「Firefoxを再起動」 をクリックする。
■Webアプリをデスクトップに設定する
これでようやくWebアプリをデスクトップに設定できるようになりました。試しにGmailをデスクトップにおいてみましょう。
8. 再起動されたFirefoxで、Gmailにアクセスする。
9. 「ツール」→「Convert Website to Appilication」を選択する。
10. 設定ウィンドウが出てくるので、必要なものにチェックを入れる。
少なくとも、「Create Shortcuts」の「Desktop」は選択しておきましょう。hilock702のオススメは、「Show navigation bar」と「Enable navigation keys」にもチェックを入れておくことです。


「Gmailのアイコンを右クリック」→「プロパティ」→「アイコンの変更」→「保存した ”.ico” ファイルを選択」するとアイコンを変更することができます。
変更した後もアイコンは削除してはいけませんよ。
(アイコンが表示されなくなります。)
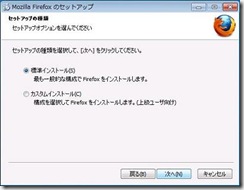
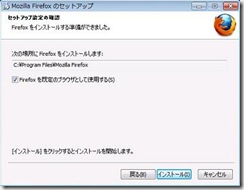







0 件のコメント:
コメントを投稿