| 所要時間 | 30分 | サーバの初期設定って結構あるんです。 |
| トラブル発生 | なし | 画面の通りにやれば大丈夫。 |
| できる端末 | ホームサーバ | ユーザの追加や共有フォルダの設定は今後もやることがありますので、覚えておきましょう。 |
この辺について、「Windows Home Server Forum」という今はなくなってしまったサイトがとてもわかりやすかったです。
Windows Home Serverの英語版発売当初から色々書かれており、大変勉強になりました。この場を借りてお礼申し上げます。
さて、それでは初期設定をいくつかやっていきましょう。
サーバでできることは下記のようなものが挙げられますが、
その中で今回は「家庭内で使うために初日にやってほしいもの(【★】マーク)」のやり方をご紹介します。
- 今後もやるもの(運用関連の作業)
- サーバへのログイン 【★】
- 共有フォルダの追加 【★】
- ユーザの追加 【★】
- アドオンの追加・設定
- その他アプリケーションの追加
- Windows Updateの実施
- サーバデータのバックアップ
- クライアントPCのバックアップ設定
- 初回のみでよいもの
- DLNA(家庭内へのビデオ配信)の設定 【★】
- 外出先からのアクセス設定(後ほどご紹介)
■サーバ設定はコンソールから
1. Windows Home Server本体にログインする
- ユーザ名 : Administrator
- パスワード : インストール時に設定した管理者用パスワード
の組み合わせでログインできます。
まだリモートデスクトップ(本項末でご紹介)はできないはずなので、本体へログインしましょう。
今後、サーバ設定を変更する際にはサーバへコンソールへログインすれば可能です。
(一部を除く)
 2. 「Windows Home Server コンソール」をダブルクリックして起動する
2. 「Windows Home Server コンソール」をダブルクリックして起動する
起動までに長ければ2分ぐらいかかるのでお茶でも飲みながらゆっくりと待ちましょう。
■続いて共有フォルダの追加
 3. 「共有フォルダ」タブを選択し、「追加」を押す
3. 「共有フォルダ」タブを選択し、「追加」を押す
コンソール画面が出ると一番左のタブが選択されているので、画面上部にある「共有フォルダ」タブを押してください。
 4. 「名前」と「説明」を入力して「次へ」を押す
4. 「名前」と「説明」を入力して「次へ」を押す
ちなみに、説明は入力しなくても良いですが、入れておくと自分以外の人にもわかりやすいので入れておきましょう。どんな分類か、どんなファイル形式か、どんな使い方をしたいのか等を書いておくと良いでしょう。
 5. フォルダのアクセス権はそのまま「次へ」
5. フォルダのアクセス権はそのまま「次へ」
ユーザが追加されていれば、ここで各ユーザからデータの読み・書きがどこまでできるか設定しますが、今はユーザが無いのでスキップします。
■ユーザアカウントの追加
続いてユーザを作っていきましょう。管理者(Administrator)権限はサーバ設定の時しか使えないので、自分のアカウントを含め家族分を作る必要があります。
6. 「ユーザアカウント」タブをクリックし、「追加」を押す
デフォルトだと、このタブをクリックすると「ユーザアカウントを設定する前に知っておきたいこと」という画面がでてくるので、気になる人は一通り読んでおきましょう。
7. 「姓」「名」「ログオン名」を入力し、外部からのアクセスをどこまで許可するか選択する
姓については入力しなくても良いですが、同じ「名」の人が出たときに困るので入れておきましょう。なお、「名」は外出時にアクセスするサイトの右上に、ちょこんと表示されます。
また、「このユーザのリモートアクセスを有効にする」を設定することで、外出時にPCから色々できるようになります。できることは下記の通り。
ただ、セキュリティの観点から必要になる人以外は設定しておかないほうが良いでしょう。
- 共有フォルダへのアクセスのみ
- サーバに保存したデータをPCにダウンロードできます。多くのユーザがこれだけで良いはずです。
- ホームコンピュータへのアクセスのみ
- 自宅にあるPCを「リモートデスクトップ」を使って操作・処理できます。外にいるのに、自宅にいるのと同じPC作業環境が使えるわけです。
また、外出時に先ほどのコンソールを見る場合にも、この設定が必要です。
- 自宅にあるPCを「リモートデスクトップ」を使って操作・処理できます。外にいるのに、自宅にいるのと同じPC作業環境が使えるわけです。
- 共有フォルダとホームコンピュータへのアクセス
- 上記の二つができます。管理者の方はこれで良いかと。
8. ユーザのパスワードを入力する
このパスワードはクライアントPCにあるユーザアカウント・パスワードと一致させるととても管理が楽です。一致していない場合は、後ほど一致させるか聞いてくるので、外部からアクセスさせたいかどうかで新パスワードにするか考えましょう。
また、パスワードは「8文字以上」かつ「大文字・小文字・数字を含む」ことをMicrosoftは推奨しています。ちょっと参考文献を忘れたのですが、より良いパスワードは12文字以上とかって見た覚えがあります。できるだけ強固なパスワードにしましょう。
ちなみに、デフォルトだとパスワード無しに設定することができません。
「家族用のアカウントはパスワード無しでアクセスできるようにしたい」ということであれば、後述の方法を読むまで作るのを待ってください。
9. 各フォルダへのアクセス権を設定して「完了」する
権限については以下の通りです。
- 完全:読み・書き両方可能
- 読み取り:ファイルが見える・開くことができる。しかし、そのフォルダにファイルを入れられないし、更新不可
- なし:フォルダをダブルクリックすると「権限がありません」と怒られ、中身が見えない
家族が「PCに強くない」且つ「あまりデータを格納しない」ようであれば、データを消されることを防ぐため、「写真」と「文書」と「音楽」と「作業用(Work)」のフォルダを「完全」にし、あとは「読み取り」としておくと良いでしょう。
なお、ユーザIDを作成すると、各ユーザ向けのフォルダが作成されます。
このユーザフォルダについてですが、AさんとBさんのアカウントを作った場合、初期のままだとBさんのユーザフォルダにAさんはアクセスできません。共有フォルダの設定から変更することが可能なので、
■DLNA(家庭内へのビデオ配信)の設定
Windows Home Serverには「DLNA配信機能」が搭載されています。
これを「有効」にすることで、ホームサーバの動画フォルダに入れている動画や写真フォルダに入れている写真を家庭内ネットワークに接続されたPS3やiPhoneで見ることができるようになります。
(デフォルトは「無効」)
特にホームサーバ・PS3・テレビをつなげば、テレビが本当に便利になります。
PS3を持っていない人も、絶対「有効」にしましょう。
※:ビデオも写真も音楽も再生できる
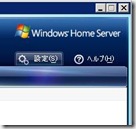 9. コンソールの右にある、「設定」を押し、「メディアの共有」を押す
9. コンソールの右にある、「設定」を押し、「メディアの共有」を押す
10. 配信したい「フォルダ」を選択し、「適用」を押す
ここで設定できるのは下記3つのフォルダだけです。
また、例えば写真フォルダのみONにしていても、写真フォルダに動画が保存されている場合、PS3から見ると写真だけじゃなく、動画(ビデオ)も出てきます。

何もしなくても、右のようなアイコンが出てくるはずです。
■パスワードの制限をゆるくする(必要な人だけ)
もし、ユーザのパスワードを無しにしたい場合、設定画面を開いたまま、「パスワード」を選びましょう。
すると、下記のような画面になりますので、「ユーザアカウント パスワードポリシー」を「弱」にして「適用」を押せば、パスワード無しにできるようになります。
これをすることで、利便性は上がるのですが、セキュリティ的にちょっと弱くなるのがつらいところです。共有PCだけに使うようにしましょう。
■普段使うPC(Windows)からサーバを操作できるようにする
最後に、いちいちサーバ本体をから操作するのも面倒なので、普段使うPCからサーバを操作できるように設定しましょう。
Windowsには、非常に便利な遠隔操作のアプリが最初から入っています。
それが、「リモートデスクトップ」です。
まずはサーバ側(遠隔操作されるPC)を設定します。
11. 「スタート」を押すと出てくる「マイコンピュータ」を右クリックし、「プロパティ」を押す
12. 「リモート」タブを選択し、「このコンピュータに~」のチェックボックスをチェックしてOKを押す
この設定以降は、手元のPCからも操作できます!少しやってみましょう。
手元のPCで、「スタート」→「全てのプログラム」→「アクセサリ」→「リモートデスクトップ接続」を選択します。
続いて、コンピューターに「インストール時に設定したサーバ名」を入力し、
「接続」を押すと、サーバのログイン画面が表示されます。
ここで、サーバに接続できない場合は、「192.168.0.20」等、サーバのIPアドレスを入力してください。
これでログインすれば、サーバ本体を操作しているのと同じ画面で操作できます。
この機能、他にも使えるのでぜひ覚えておいてください。
お疲れ様でした。これでとりあえずサーバとして動くようになりました。
後はクライアントPCから簡単に接続できるよう、設定しましょう。


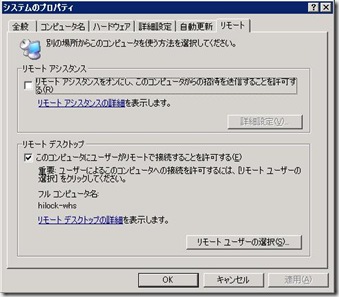




0 件のコメント:
コメントを投稿