| 所要時間 | 15分 | PCでソフトをダウンロード&設定し、iPhoneからアクセスするだけです。 |
| トラブル発生 | 少しあり? | ポート設定によってはiPhoneからの接続時にトラブるかも。 (hhilock702は発生しませんでした) |
| できる端末 | iPhone iPod Touch(△) | iPod TouchはWi-Fi接続しないと使えないため、かなり不便です。 |
hilock702は自宅で見た記事をPCにブックマーク登録しています。
関連した話題が会社でポッと出た場合に、
自宅PCのブックマークを参照し、記事をチーム内で共有したいことはありませんか?
そのほか、CDショップにふらりと寄った時に、まだ持っていないCDを買うため
自宅PCのiTunesをチェックしたいと思うことはありませんか?
これらは全て、iPhoneから自宅PCを遠隔操作できればできちゃいます。
そんな時に便利なTeamViewerをご紹介します。
こういった遠隔操作アプリって、「ポート設定」と呼ばれるややこしいネットワークの設定が必要な場合が多いのですが、TeamViewerは自動でやってくれるため、簡単に使えます。
※TeamViewerは、企業向け遠隔操作アプリであり、セキュリティ面も大丈夫じゃないかと思います。
シャットダウンしているPCを遠隔操作するには、遠隔起動する必要がありますが、
サーバと組み合わせる必要があるため、別の記事にてご紹介します。
■注意点
TeamViewerは、個人利用の場合のみ無料で利用可能です。
会社のPCを遠隔操作する場合は有料となりますのでご注意ください。
■PCにTeamViewerをインストールする
 1. TeamViewerのサイトにアクセスし、「今すぐダウンロード」を押してソフトをダウンロードする
1. TeamViewerのサイトにアクセスし、「今すぐダウンロード」を押してソフトをダウンロードする
Mac版をダウンロードする場合は、「ダウンロード」→「Mac」とアクセスし、「オールインワン」をダウンロードします。
2. ダウンロードしたソフトをダブルクリックし、インストールする
2-1. 「TeamViewerへようこそ」では「インストール」を選ぶ
「実行」だと不便(※)のためインストールしましょう。
※:PCを起動するごとに実行しなければならない
2-2. 「環境」では「個人/商用以外」を選ぶ
2-3. 利用規約を確認し、二つチェックして同意する
2-4. 「インストールの種類の選択」では、「Windows起動時に同時に起動」を選択する
パスワード入力が必須なので、いつも使っているものを入れておきましょう。
これを選択することで、PCの電源をONにしておくだけで遠隔操作可能になります。
(サーバと組合せて超便利にする場合、この選択が必須です。選択しない場合、起動したあと一度PCへのログインしておかないと遠隔操作できません。)2-5. 「アクセスコントロール」では「フルアクセス」を選択する
2-6. インストールが終わり「完了」を押し、デスクトップにできたショートカットからTeamViewerを起動する
2-7. 「その他」→「オプション」を押し、オプション画面の「セキュリティ」タブを開き、アクセス用のパスワードを入力する&Windowsログオンを「すべてのユーザーで許可」とする
アクセスしたいユーザが管理者アカウントであれば「管理者のみ」でも良いですが、管理者以外の場合も多いかと思いますので、こちらの方がよいかと。
(サーバと組合せて超便利にする場合、この選択が必須です。但し、セキュリティレベルは少し低下するため、ご注意ください。)
2-8. 「OK」を押し、トップ画面の「ID」をメモする
これで遠隔操作できるようになりました。
■iPhoneから自宅PCにアクセスする
iPhoneから自宅PCにアクセスするには、アプリにID(接続先番号)を入力必要があります。
二回目以降は記録されますが、初回接続は必ず自宅で行うようにしましょう。
※1:PCの電源はONのまま&TeamViewerが起動している必要があります。
※2:本項では、TeamViewerのバージョン5.0.8249を使いました。
※3:アクセス先は、Windows 2008 R2の「Hyper-V」上の仮想PC(OSはWIndows 7)を用いました。この環境で使えるってことは企業利用も結構できそうなんですよねー。
▼一回目の接続の場合(自宅でやる必要あり)
3. 「TeamViewer」で検索し、アプリをダウンロードする
「TeamViewer Pro」じゃなく、無料のもので問題ありません。
 4. 「TeamViewer」を起動し、先ほどメモした「ID」と”2-7”で設定したパスワードを入力する
4. 「TeamViewer」を起動し、先ほどメモした「ID」と”2-7”で設定したパスワードを入力する

5. 画面下のメニューを使い、色々入力してみる

5-2. メニューの左から二つ目を押すと、キーボードが出てきます。
英語入力だけでなく、日本語入力もできます。但し、キーボードではできず、フリックでないと日本語入力できません。
右上の「取り出し」ボタンを押すと、キーボードが消えます。
なお、上部メニューの右から二つ目を押すとファンクションキーが表示されます。
6. いつもの拡大・縮小操作をすると、画面がズームイン・ズームアウトする
また、本体を横にすると、横長表示になります。
7. 終了する場合は、画面左下の「×」マークを押す

邪魔な場合は消しちゃいましょう。
▼二回目の接続の場合(一度そのiPhoneから接続したことがある場合)
 8. 「最近の接続」タブを開き、接続先を選択する。
8. 「最近の接続」タブを開き、接続先を選択する。
「最近の接続」タブは、下部メニューの左から二つ目にあります。
選択すると「接続」タブのIDが入力されるので、後はパスワードを入力するだけでOKです。

その場合、右画面が表示されますので、表示されているアカウントに合ったパスワードをキーボードを出して入力してください。
■(参考)同機能によるPCからの遠隔操作は場合によりけり
ちなみに、TeamViewerを使ってPC⇒PCを遠隔操作することも可能です。
ただし、画面の反応速度などを考えてソフトを選択した方が良いでしょう。
▼Windows PC⇒MACを遠隔操作する場合
MAC OS X(Snow Leopard)に標準搭載されているVNCに比べて
TeamViewerでも結構サクサク動くため、TeamViewerでも良いかと思います。
なお、「アップルキー」等の一部のキーは対応しておらず、ガリガリ使うには不便でした。
▼Windows PC⇒Windows PCを遠隔操作する場合
Windows PC⇒Windows PCの遠隔操作であれば、
Windows標準のリモートデスクトップに比べてTeamViewerは画面の反応が遅く、
オススメできません。
遠隔操作したいWindows PCにリモートデスクトップ接続できるなら、そちらを使いましょう。
「Home EditionまたはHome Premium(※)」の場合、TeamViewerが良いかと思います。
※:Home EditionやHome Premiumにはリモートデスクトップ接続できない。


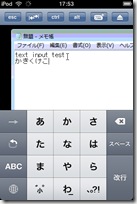



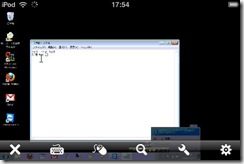




詳しく教えてくれてありがとうございます。大変参考になりました。
返信削除http://goo.gl/kl1cc6
AEROADMINは使ったことがありますか? 簡単でめちゃくちゃ速いです。インストール必須ではありません。
返信削除