| 所要時間 | 15分 | ダウンロードして使ってみるだけ! |
| トラブル発生 | なし | 知っていればトラブル無しです。 |
| できる端末 | iPhone | iPot TouchやiPadはカメラが無いので使えません。 デジカメ等で撮影した写真も使えますが、今回は対象外にします。 |
仕事中、小さな打合せや認識あわせを何度も行うかと思います。
hilock702は認識ズレを非常に嫌うタイプなため、ホワイトボード/A4の紙に文字やイメージを書きながら打合せします。
しかし、このメモって「いちいち議事録にする程価値のあるものでもないけど、相手と共有する・備忘録代わり等の理由で置いておきたいことが良くあります。
そこで便利なのがiPhoneでのスキャンです。
他に、交通費申請に使う領収書のスキャンや、ちょっとしたコピーなどにも使えますので是非使ってみてください。
■どのアプリを入れるか選ぶ
iPhoneスキャンアプリは今いくつかありますが、hilock702がずっと愛用している「JotNot」と高評価の「TurboScan」を今回はご紹介します。
まずは機能比較をして見ましょう。個人的には、以下のように分類されると思います。
- 「ホワイトボードスキャンのみ&メール送信で十分」ならばTurboScan
- レシートとかもスキャンしたいならJotNot
(管理しやすさやシーンの多さが理由)
ちなみに、JotNotのホワイトボードスキャンで画像が荒くて後で読めなかったことはありません。
| TurboScan | JotNot | |
| アプリの値段 | 230円 | 900円 |
| スキャン色 | カラー・白黒 | カラー・白黒 |
| 画像の鮮明さ | 小さい文字もそこそこOK 補正しやすい | すごく小さい文字はつぶれることがある |
| 管理の容易さ | 管理しにくい (後で再利用できない。画像には日付が入らない。) | 管理しやすい (後で参照できる。スキャン画像に日時が入る。) |
| 撮影シーン数 | 1つ (ホワイトボードのみ。) | 4つ (レシート・ドキュメント・ライトテキスト・写真) |
| 送信方法・連携Webサービス | 1つ (メール送信のみ) | 6つ (メール送信・Evernote・WebDAV・GoogleDocs・Dropbox・Box.net) |
| 出力画像形式 | PDF・JPG | PDF・JPG・PNG |
※1:青字が良い点、赤字が悪い点です。
※2:価格は2010年5月5日現在の価格です。
さあ、どちらのアプリを使うか決まったでしょうか?
▼(参考)スキャン画像の比較
ついでに比較した画像もこちらにおいておきます。JotNotの方が少しつぶれているのがわかるでしょうか?興味がある方は、画像をダウンロードして細かく見てみてください。
(撮影条件:カレンダーから1.5m離れ、右斜め45度の位置から撮影)
| TurboScan | JotNot |
 |  |
 |  |
| スキャン画像ダウンロード | スキャン画像ダウンロード |
■スキャンしてみる(JotNotの場合)
※JotNotのバージョン2.2.2を使って撮影しました。
1. 「JotNot」で検索し、アプリをダウンロードする
 2. JotNotを起動し、右下のカメラボタンを押す
2. JotNotを起動し、右下のカメラボタンを押す
ちなみに、この画面にはスキャンした画像が一覧表示される。(右画像では僕が過去にスキャンしたものが表示されています)
 3. 撮影画面になるので「スキャン対象が全部入るように」撮影し、うまく撮れたら「使用する」を押す
3. 撮影画面になるので「スキャン対象が全部入るように」撮影し、うまく撮れたら「使用する」を押す
四隅が入るように撮影しておくと、後で補正が簡単・きれいにできます。
4. 青いエリアの角をスキャン対象の角と合わせ、スキャンエリアを指定する
撮影した画像の中でスキャンしたいエリアを選択するように言われるので、角を合わせてエリア設定しましょう。この時、角が写っていないと合わせるのが大変なので、ホワイトボードでもなんでも四隅が写るように撮影してください。

エリア選択が終わった画像が右画像です。
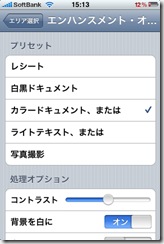
5. エリア指定が終わったら、画面右上の「処理する」をタップする
 6. スキャン結果を確認する
6. スキャン結果を確認する
 7. 画面下部、左から二つ目のボタンを押して送信オプションを選択する
7. 画面下部、左から二つ目のボタンを押して送信オプションを選択する
ここではEメールページ(メール送信)を選択しました。
 8. 出力画像の形式を聞かれるので、好きなものを選ぶ
8. 出力画像の形式を聞かれるので、好きなものを選ぶ
hilock702は「JPG」を選択します。(OSを問わず、ダウンロード等不要ですぐに表示できるため)

■スキャンしてみる(TurboScanの場合)
※TurboScanの1.0を使って撮影しました。
1. 「TurboScan」で検索し、アプリをダウンロードする
2. アプリを起動し、「Scan from camera」を選択する
 3. 撮影画面になるので「スキャン対象が全部入るように」撮影し、うまく撮れたら「Use」を押す
3. 撮影画面になるので「スキャン対象が全部入るように」撮影し、うまく撮れたら「Use」を押す
四隅が入るように撮影しておくと、後で補正が簡単・きれいにできます。
 4. プレビュー画面になるので、色合いを選択する。
4. プレビュー画面になるので、色合いを選択する。
ちなみに、ここで右下の「Color」を押すとカラーになります。(「B&W」と表示されていると、カラースキャンモードになっています。)

 5. 画面右上の「Adjust frame」を選び、スキャンエリアを指定する
5. 画面右上の「Adjust frame」を選び、スキャンエリアを指定する
四隅の角をタップすると、右画像のように拡大図が画面半分に表示されますので、これを使って微調整しましょう。
前回のスキャン時に「Adjust frame」をしていると、次回からカメラ撮影後はこの画面になるようです。
6. エリア指定が終わったら、右上の「Done」を押す
 7. スキャン画像が表示されるので、保存方法を選択する。
7. スキャン画像が表示されるので、保存方法を選択する。
ここで「Email Document」を選択しました。
8. 出力画像形式を聞かれるので、好きなものを選ぶ
hilock702は「JPG」を選択します。(OSを問わず、ダウンロード等不要ですぐに表示できるため)







0 件のコメント:
コメントを投稿