| 所要時間 | 15分 | Googleアカウントは事前に作っておいてくださいね |
| トラブル発生 | 少しあり | お気に入りサイトのRSSを探して登録するのに少し手間取るかも |
| できる端末 | iPhone iPod Touch | iPod TouchでもWi-Fi環境下でダウンロードしておけば大丈夫です。Reederを使うほうが良いですね。 |
hilock702は、移動時のちょっとした時間つぶしとしてインターネットを見ます。
特に、帰宅時のインターネット閲覧は、その日に起こったことを把握できるのでオススメです。
とはいえ、サイトにアクセスしても更新されていなかったり、
どの記事が未読かわからなかったり、不便さを感じていませんか?
限りある時間なので、効率的にインターネットを見たいところです。
そんなアナタはRSSリーダを使いましょう。
「今日新しく投稿された記事はどれか」 「未読記事はどれか」
「過去に気になった記事はどれか」
等が、これを使うことでヒト目でわかるようになります。
今回はRSSリーダを使うまでの手順と、
オススメRSSリーダアプリ(Google Reader用)をご紹介します。
■まずはPCで気になるサイトをGoogle Readerに登録
hilock702は情報をインターネットに保存しておく&Googleにアカウントを統一することをオススメしています。(Googleの回し者ではありませんが・・・)
そこで、今回もGoogleのサービスの一つであるGoogle Readerを使いましょう。
ちょっと余談ですが、このサイトのRSSが表示されていないことに最近気付きました。
「登録してもいいかな?」と思っていただいた方、RSS出してなくて申し訳ありませんでした。(^^;
RSSの登録方法はサイトにより様々で大変ですが、
今回は、「このサイトの場合」と「別の場合」の2パターンの登録方法をご紹介します。
(この2パターンがあれば後は応用でなんとかなるかと思います)
▼RSS登録ボタンが表示されている場合
1. Google Reader(http://www.google.co.jp/reader/)にログインする
 2. 登録したいページにアクセスし、RSSを探す
2. 登録したいページにアクセスし、RSSを探す
まず、気になるサイトに訪問し、RSSを探します。大体は「RSS」や「フィード」等の単語で書かれています。
このサイトの場合、左メニューの中段あたりにあります。
 3. 「投稿」を押し、更に「Add to Google」を選択する
3. 「投稿」を押し、更に「Add to Google」を選択する
他のRSSリーダーを使っている場合も同じです。自分が使っているものを選びましょう。
 4. Google Readerの画面になるので、「登録」を押す
4. Google Readerの画面になるので、「登録」を押す
この「登録」を押すことで登録が完了します。忘れずに押しましょう。
hilock702はよく押し忘れるため、iPhoneで見ようと思った時に表示されず「あーあ」と言ってます。
▼RSS登録ボタンが表示されない場合
2. RSSフィードのURLを取得する
「RSS」といったボタンを押すと、下記画面のように、「~/feeds/~」といった文字列を含んだURLが表示されていませんか?
このURLをコピーして、Google Reader(http://www.google.co.jp/reader/)にアクセスします
3. 「登録フィードを追加」ボタンを押して、URLを貼り付け「追加」を押す
これを繰り返し、気になるサイトのRSSフィードを登録します
※RSSフィードの削除方法は、本項の最後でご紹介します。
これで、PCからGoogle Readerにアクセスすれば、気になるサイトの更新分や未読分が一度にわかるようになります。
他にも、気になる単語で検索すれば、「あの件、昔見た覚えがあるけど、どこにあったっけ??」といった場合にすぐに見つけることができ、とても便利です。
■iPhoneでRSSリーダを利用する(アプリ比較)
ここからが本番です。今度はiPhoneから閲覧できるようにしましょう。
Safariを使ってGoogle Readerにアクセスするだけでも閲覧できますが、
電波が無いところで見れず、不便です。
そこで、オフラインでも閲覧できるアプリを使います。
hilock702がオススメするアプリは下記の二つです。
ポイントを比較してみました。
(Bylineは画面が直感的ではなかったため除外しました。)
| 価格 | オフラインでも閲覧できる対象 | ダウンロード速度 | その他特記事項 | |
| Reeder | 450円 | 文章+画像 | 早い | ・連携機能が豊富 ・画像をオフラインで閲覧するにはWi-Fi接続でダウンロードする必要がある |
| NetNewsWire | 無料 | 文章のみ | 結構時間かかる | ・広告が表示される |
多少不便さはあるものの、「NetNewsWire」は無料と思えないレベルです。
動作も安定しています。
まずは「NetNewsWire」を使い、不便さを感じるほど使ってきたら「Reeder」を使うのが良いでしょう。
ネット記事の閲覧履歴やお気に入りは全てネット(Google Reader)に保存されているため、
アプリ移行は簡単にできます。
■RSSリーダを設定する(NetNewsWire)
それでは、早速設定していきましょう。
5. 「NetNewsWire」で検索し、アプリをダウンロードする。
 6. 「NetNewsWire」を起動し、GoogleのID(メールアドレス)とパスワードを入力する
6. 「NetNewsWire」を起動し、GoogleのID(メールアドレス)とパスワードを入力する
メールアドレス入力の際、「@gmail.com」を忘れずに入力しましょう。
 7. 「NetNewsWireの標準RSSフィードを登録するか?」と聞かれるので「Don’t Add Default Feeds」を押す
7. 「NetNewsWireの標準RSSフィードを登録するか?」と聞かれるので「Don’t Add Default Feeds」を押す
hilock702は間違えて「Add~」を押しちゃいましたが、全部英語なので登録しなくて良いかと思います。
8. サイト名一覧が表示されるので、閲覧したいサイトを押す
サイト名の右に表示されている数字が「未読記事数」です。これを参考にして未読記事をどんどん読みましょう。
※アプリを起動したタイミングで新規記事がダウンロードされます
サイトを選択すると、記事タイトル一覧が表示されます。青色表示されているものが未読記事です。
記事は下記のように表示されます。画像の配置・サイトの標準文字色を除き、表組みや段落まで正しく表示されます。
 9. 記事の「続きを読む」以降が表示されない場合(ITmedia等)、左下のボタンを押して「Open in Browser」を押す
9. 記事の「続きを読む」以降が表示されない場合(ITmedia等)、左下のボタンを押して「Open in Browser」を押す
右下のボタンを押すと他アプリとの連携が表示されます。TwitterやInstapaperに送ったりもできます。
また、NetNewsWireで記事を閲覧している際、APP Storeへのリンクをタップしてもアクセスできません。
一度Safariで表示し、APP Storeへのリンクをタップしましょう。
 10. 気になる記事があったら、画面最下段の中央にある「☆」マークを押す
10. 気になる記事があったら、画面最下段の中央にある「☆」マークを押す
お気に入り登録すると、「☆」マークが塗りつぶされ、記事タイトルの右上に「★」マークがつきます

■RSSリーダを設定する(Reeder)
続いてReederの場合です。
5. 「Reeder」で検索し、アプリをダウンロードする。
「Reader」ではなく、「Reeder」です。(”e”が二つ。英語のReadと思ったら違います)
hilock702はこのおかげで大分探しました。
 6. 「Reeder」を起動し、GoogleのID(メールアドレス)とパスワードを入力する
6. 「Reeder」を起動し、GoogleのID(メールアドレス)とパスワードを入力する
メールアドレス入力の際、「@gmail.com」を忘れずに入力しましょう。
7. サイト名一覧が表示されるので、閲覧したいサイトを押す
サイト名の右に表示されている数字が「未読記事数」です。これを参考にして未読記事をどんどん読みましょう。
※アプリを起動したタイミングで新規記事がダウンロードされます
サイトを選択すると、記事タイトル一覧が表示されます。黒く表示されているものが未読記事です。
(撮影したタイミングが違うため、若干数字が違ってます)
記事は下記のように表示されます。NetNewsWireと同じく画像の配置・サイトの標準文字色を除き、表組みや段落まで正しく表示されます。
余談ですが、Reederの画面の方が色合いが好きです。
 8. 記事の「続きを読む」以降が表示されない場合(ITmedia等)、左下のボタンを押して「Safari」を押す
8. 記事の「続きを読む」以降が表示されない場合(ITmedia等)、左下のボタンを押して「Safari」を押す
NetNewsWireに比べて連携機能が豊富です。とはいえ、僕は使い切れていませんが・・・。
NetNewsWireと異なり、Reederから直接APP Storeへアクセス可能です。
9. 気になる記事があったら、画面最下段の中央にある「☆」マークを押す
お気に入り登録すると、画面最下段の「☆」マークが塗りつぶされ、「★」マークになります

(このボタン、なぜか反応があまり良くないのでグッと押してください。)
■(参考)登録したサイトを削除する方法
最後に、登録したサイトを削除する方法についてご紹介します。
ex1) PCからGoogle Reader(http://www.google.co.jp/reader/)にアクセスし、画面左下の「登録フィードの管理」を押す
ex2) 登録しているサイトが表示されるので、サイト名の左のチェックボックスを「チェック」し、「登録解除」を押す
Google Readerから削除すると、iPhoneのアプリからも消えます。





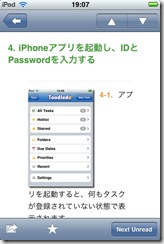










0 件のコメント:
コメントを投稿