| 所要時間 | 30分 | どれを使うか考えるのも含めてこれぐらいかかるはず。 |
| トラブル発生 | なし | 説明に従えば大丈夫かと。 |
| できる端末 | iPhone iPod Touch | iPot Touchだと、追加タスクや更新のWeb反映が遅れます。 |
仕事って、細かい作業に区切って一つ一つ終わらせると早く進むそうです。ということで、hilock702は何かを始める際、必ず完了までのタスクを整理します。
とはいえ、他人から受ける細かい依頼等もあり、結構タスクを忘れちゃうんですよね。そんなアナタも私も、是非タスク管理アプリを導入しましょう。
「管理」というと嫌な感じがするかもしれませんが、要は「作業計画を立て」、「作業を抜け漏れなく期限までに終わっているか」を自分で管理するためのものです。「予実管理(実際にかかった作業時間の管理)」等を目的にはしていません。
なお、本項ではタスク管理のコツについてあまり詳しく述べません。ライフハッカーさん等で記事が記載されていますので、よろしければそちらをご覧下さい。
■タスク管理サービスを選ぶ
例に漏れず、タスク管理はPCと同期しているべき(※1)なので、それができるWebベースのサービスを選びます。
※1:モバイル端末で全てのタスク名・期限を入力するなんて面倒くさすぎます。 PCと同期させて、PCでさくさく入力しちゃいましょう。
メジャーなタスク管理サービスは2つ。hilock702はそれにGoogle Tasksを加えます。(Googleアカウントに統一できれば簡単なので。)これらをさくっと比較してみましょう。
▼おすすめタスク管理サービスごとのメリット・デメリット(hilock702的観点)
| 表示言語 | 費用 | iPhoneアプリ有無 | Push通知 (タスク期限通知) | 備考 | |
| Remember The Milk(RTM) | 日本語 | 0円 or 2500円/年 | あり(非公式アプリが0円) | あり | 今回は無料の範囲でやります。 |
| Toodledo | 英語 | 0円 | あり(公式アプリが450円) | あり | 入力は日本語でできます。 |
| Google Tasks | 日本語 | 0円 | 無し(Safariで利用) | 無し | オンライン時しか閲覧・更新ができません。 |
hilock702はタスクメモ程度しか利用していないので、細かい機能比較はしていませんが、個人的にはToodledoをオススメします。(期限設定がしやすい&iPhoneアプリの動作が安定しているため)
但し、既に利用しているものがあれば、何か理由がない限りそれを利用するのが良いでしょう。
■ちょっと目次(クイックジャンプします。)
■アカウントを作成してiPhoneからアクセスする(Toodledo編)
iPhone側の画面はToodledoのバージョン1.6.2で撮影しました。
1. アカウントを作成する
1-1. Toodledoのホームページ(http://www.toodledo.com/)にアクセスし、画面の右にある「Register」を押します

1-2. メールアドレス・Toodledoで使うパスワードを入力し、「I agree to the Terms and Conditions of site use」にチェックを入れ、「Sign In」を押す

2. PCでタスクを入力してみる
2-1. ログインすると下記画面が表示されるので、右上の「Add a Task」を押す
2-2. 適当にタスク名(Task)・期限(Due Date)・内容(Note)を記入し、右下の「+Add」を押す
(iPhone上ではタスク名が一覧表示されるので、タスク名のみでもOKです。タイトルだけで内容がわかるようにしておきましょう。)

2-3. 今作成したタスクが表示されます
3. iPhoneアプリをダウンロードする
3-1. 「Toodledo」で検索し、ダウンロードします
4. iPhoneアプリを起動し、IDとPasswordを入力する
4-1. アプリを起動すると、何もタスクが登録されていない状態で表示されます
4-2. 「Settings」から「Synchronization」と進み、 「Enter Account Login」を押す
4-3. 登録したメールアドレスとPasswordを入力します
4-4. iPhoneの人は、「Sync on Startup」と「Sync on Edit」をONにしておきましょう。アプリを起動 or タスク更新するたびにWeb側データも更新されるので、非常に便利です
5. タスクを確認し、ステータスを更新する
5-2. 「All Tasks」を押して、タスクを一覧表示しましょう。
タスク名を押すと、期限や内容が表示されます
6. iPhoneアプリからタスクを追加してみる
6-1. 画面右上の「New Task」を押して、タスク名を入力します
6-2. 入力後、「Add Task」を押すと期限や内容無しで登録されます
期限や内容は「Edit Details」を押せば登録可能ですが、後でPCからも登録できるので、面倒くさい方はタスク名だけ登録しておきましょう。
ちなみに、Toodledoアプリで期限設定をする画面が好きです。一週間先とか曜日とか表示されていて、直感的に設定できるんですよね。
なお、設定すれば「もうすぐタスク期限ですよ」という通知(Push通知)を行うことも可能です。長くなりすぎるので本項では省きますが、興味があれば探してみてください。
■アカウントを作成してiPhoneからアクセスする(Remember The Milk編)
iPhone側の画面はみるぽんのバージョン2.5で撮影しました。
1. アカウントを作成する
1-1. Remember The Milkのホームページ(http://www.rememberthemilk.com/?hl=ja)にアクセスし、画面中央にある「今すぐ登録」ボタンを押します
1-2. 姓名・ユーザ名・Remember The Milkで使うパスワード・メールアドレスを入力し、「私はTerm of Useを読んで同意しました。」にチェックを入れて、「登録」を押します
1-3. 登録したメールアドレスに確認メールが届いていますので、メール中のURLをクリックします
1-4. 表示された画面で、「ログイン」を押す
2. PCでタスクを入力してみる
2-1. ログインすると下記画面が表示されるので、画面中央にある「新しいタスクを追加」の行を押します
※メールアドレス確認が終わっていないと表示されませんでした。2-2. タスク名を入力して、キーボードのEnterを押す
2-3. タスクが登録される
2-4. 期限や詳細を登録・修正したい場合は、登録したタスクをクリックし、画面右に表示される下記情報をクリックします
「一旦タスク名を登録してから期限設定」というのが、二度手間な感じがして好きじゃないです。
3. iPhoneアプリをダウンロードする
3-1. 「みるぽん」で検索し、アプリをダウンロードします
4. iPhoneアプリを起動し、IDとパスワードを入力する
4-1. 「みるぽん」を起動するとIDとPasswordを聞かれるので、アカウント作成時に登録したIDとパスワードを入力しましょう(入力は初回起動時のみです。)
4-2. 「Go」を押し、表示される画面で「OK、I’ll allow it」を押します
※Remember The Milkのページにジャンプしこのアカウントに外部アプリからアクセスしても良いか、の確認です。
5. タスクを確認し、ステータスを更新する
5-1. タスク一覧が表示されます。タスク名を押すと、内容等が表示されます
6. iPhoneアプリからタスクを追加してみる
「やること」にタスク名を、その下の四角を押して期限設定を、「ノート」にタスクの内容を記入します。
ちなみに、タスクは「起動時」と「左下の更新ボタンを押した時」に同期されます。
■iPhoneからアクセスする(Google Tasks編)
1. PCからGoogle Taskにアクセスする
1-1. PCからGmailにアクセスし、ログインします
1-2. 左メニューの下部にある「ToDoリスト」を押すと、画面右下にToDoリストが表示されます
2. PCでタスクを入力してみる
2-1. □の右 が空白になっている行をクリックしてタスク名を入力すると、タスクが登録できます
2-2. タスク名の右に表示される「>」を押すと、期限や内容を登録できます
3. iPhoneからアクセスする
3-1. iPhoneからGmailにアクセスし、ログインする
3-2. 画面左上の「メニュー」を押し、表示される一覧の下の方にある「ToDoリスト」を押す
4. タスクを確認し、ステータスを更新する
5. iPhoneアプリからタスクを追加し、その後期限を変更してみる
5-1. 「新しいタスク」をタップしてタスク名を入力することで、タスクを登録できる
タスク名をタップして表示される「>」を押すことで、期限や内容を登録できます。












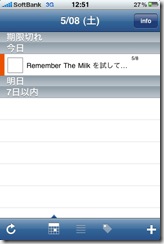






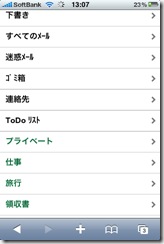

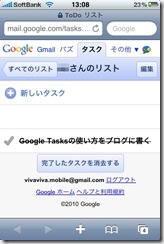



0 件のコメント:
コメントを投稿